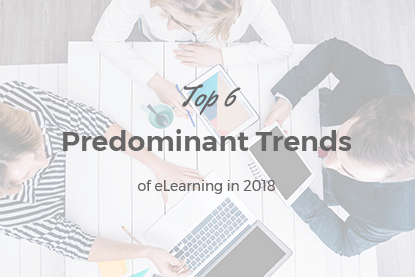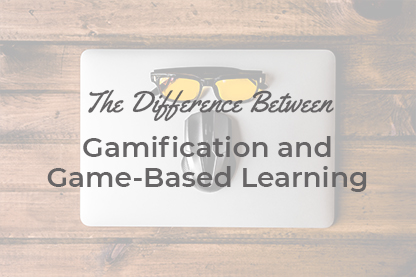JoomLMS is a multifunctional platform for distant learning organization. Very often it happens so that the complete set of its options isn’t called for when the system is used.
The article was last updated on August 24th 2016.
JoomLMS is a multifunctional platform for distant learning organization. Very often it happens so that the complete set of its options isn’t called for when the system is used.
Let’s take a look at JoomLMS default system interface. This is what end user will see when working with the system either studying the learning materials or creating/managing new courses (image 1).

Image 1. JoomLMS user interface
To enhance the system efficiency it’s necessary to configure software user interface for the end user to work in it conveniently. In order to make the end user menu more intuitive it’s possible to disable unnecessary services in JoomLMS. If you disable all the unnecessary services the menu will become much smaller and more convenient to work with, users will spend less time for studying the interface and extra manipulations.
Let’s take a course with theoretical learning materials and tests for example. How is it better to configure the user menu for any student taking a random course and how should it be done?
There are more than 15 available items in the main user menu (see image 1). Which menu items will be necessary for our imaginary student is shown in the following table:
|
Menu item |
Short description |
Enable/disable |
|
Home |
Brings a user to JoomLMS Home page |
+ |
|
Courses |
Brings a user to JoomLMS Courses List |
+ |
|
Subscriptions |
Brings a user to the Courses Subscriptions page |
+ |
|
File library |
Brings a user to the Library with additional materials |
- |
|
Course home |
Brings a user to the Course Home page |
+ |
|
Announcements |
Allows a user to add/edit announcements |
- |
|
Documents |
Allows a user to work with course documents, add, edit, delete them |
- |
|
Learning Paths |
Allows a user to work with the course learning modules |
+ |
|
Links |
Allows a user to work with links |
- |
|
Quizzes |
Allows a user to take tests |
+ |
|
DropBox |
Allows a user to work with DropBox |
- |
|
Homework |
Allows a user to do home tasks |
- |
|
Attendance |
Allows a user to set attendance |
- |
|
Chat |
Allows a user to work with chat |
- |
|
Gradebook |
Allows a user to work with grades |
- |
|
Mailbox |
Allows a user to send mails |
- |
|
User Options |
Allows a user to toggle Student/Teacher mode |
- |
|
Help |
Online help forJoomLMS |
+ |
Image 2. Disabling unnecessary menu items ( +/enable, - / disable)
In order to enable or disable unnecessary items please enter the 4th step of a course builder, see image 3.

Image 3. End user menu configuration panel
After saving the changes we will see a simplified JoomLMS student menu with no extra items, see image 4.

Image 4. Configured student menu user interface
We described above how it’s possible to configure the user interface particularly for Student user role for a certain course.
It’s possible to configure JoomLMS tool menu for Teachers in the same way. It’s preferable to allow Teacher to create announcements, set grades, upload materials and edit course contents and quiz questions. In case Teacher should only supervise the learning process without changing course materials it’s possible to disable this option.
In JoomLMS system there is a possibility to configure interfaces for various user groups from Joomla! CMS administration panel that will be applied to all courses imported to the system. To do that you need to enter Joomla! CMS administrator back-end -> Components- > JoomLMS -> Menu Manager, select the user group and publish or unpublish necessary menu items.

There is another user interface configuration option we would like to pay some attention to. It’s a special menu module for JoomLMS (an extension) which is installed as any other module and can be output at any position on your website. To add a new menu item enter Admin area -Menus- Manage -Add a new item - Select JoomLMS as its type. See image 5.

We showed you how you can change your system user interface. If any questions appear please feel free to contact JoomLMS support. Our team will gladly provide further assistance.
What to read next?
How to Organize ELearning Content Effectively with JoomLMS
How to Get Students to JoomLMS Classroom?
How to Customize the Layout of JoomLMS